今回は、劣化したノイズ入り画像を自動補正できる便利なオンラインツール『Pix Fix』をご紹介します。
- 1枚しかない画像なのに、ノイズが目立ってとても使い物にならない…
- Adobe Photoshopなどの画像修正ソフトを使わずに、素早く簡単にノイズ補正できたらいいのにな…
こんな場合に、このツールが助けになるかもしれません😊
瑕疵のあるピクセルを修正『Pix Fix』
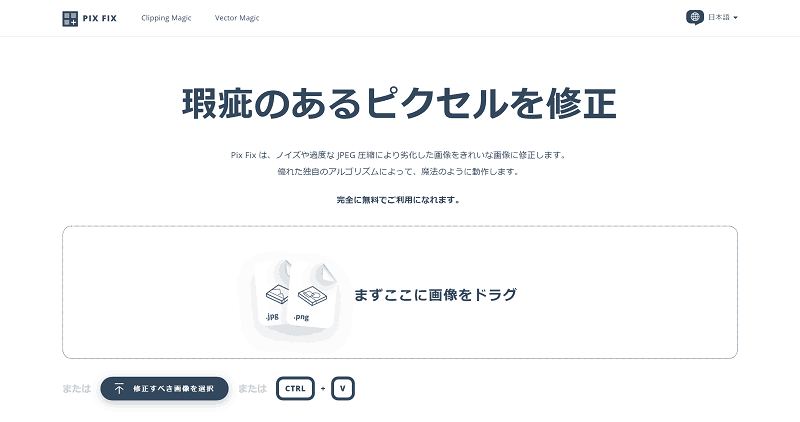
『Pix Fix』とは?
『Pix Fix』は、アメリカに拠点を置く会社が開発している無料のノイズ補正オンラインツールです。
日本語に対応しているので、使い方も迷わず安心です。(ちょっと日本語おかしいですが…)
上部のプルダウンから言語の切り替えができるので、合っていない場合は変更してみてください。
補正できる画像形式
『Pix Fix』では、以下の画像形式を補正できます。
- JPG
- PNG
使い方
使い方は簡単!
ノイズの補正をしたい画像を選択して、アップロードするだけ!1ステップで完了です。
アップロード方法は3つから選べます。
- 画像ファイルを画面上にドラック
- ダイアログから画像ファイル選択
- コピー&ペースト(ツール上でCtrl + V)
▼今回はドラッグする方法でやってみました。
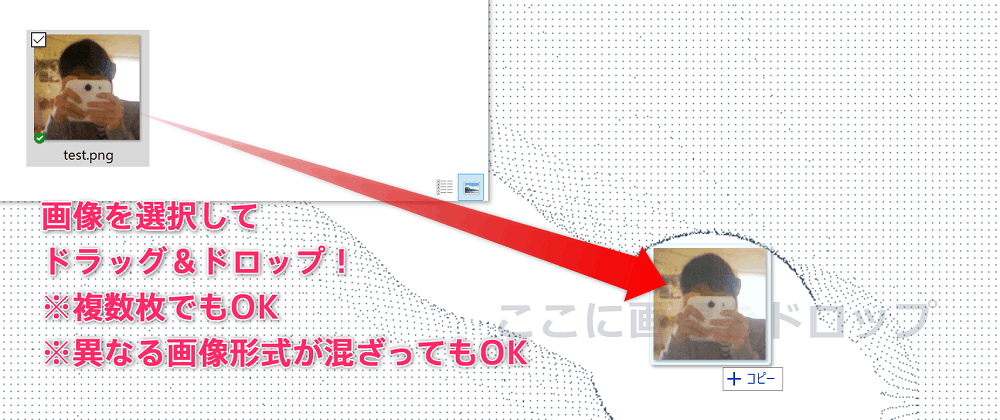
圧縮したい画像を選択して、ドラッグ&ドロップ!
▼画像をアップロードすると、自動的に補正処理が行われ、画面中央に結果が表示されます。
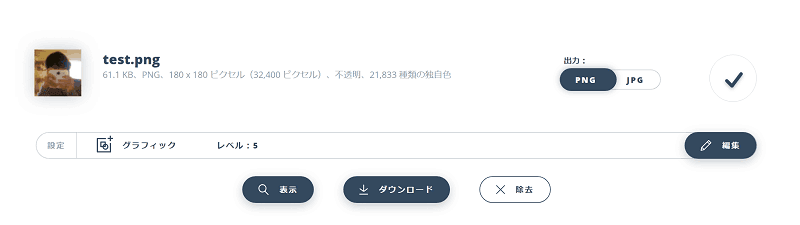
アップロード後、このように補正結果が表示されます
「ダウンロード」ボタンから、補正後の画像をダウンロードすることができます。
もう少し補正レベルを引き上げたい!反対に、下げたい場合は、「編集」か「表示」ボタンをクリックしましょう!
▼この画面では、補正レベルの変更や、補正前後の比較などが行えます。

補正後の画像がこちら!ノイズが取り除かれて、ぬるっとしたアートな写真になりました(笑)
必要に応じて、「ピクセル修正モード」や「円滑化レベル」を調整してみてください!
▼画面上部の「入力」という所をクリックすると、補正前の元画像を表示できます。

補正前の画像がこちら!ガサガサですね・・・
▼画面上部の「差異」という所をクリックすると、元画像と補正後の差異部分を確認できます。
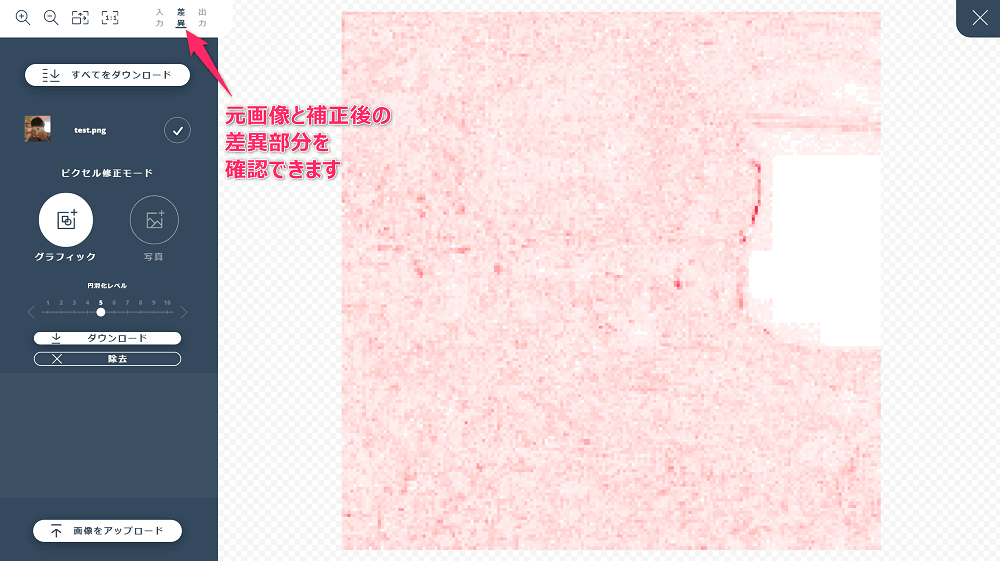
元画像と補正後の差異がこちら!赤い部分がノイズです。いっぱい取れましたね・・・
使い方は以上です。簡単ですね!
さいごに
今回ご紹介したツール『Pix Fix』を使えば、ノイズの気になる画像が大量にあったとしても、アップロードを一回するだけで、手間なく自動で、すべて補正が行えます!
なので、写真補正をしたことのない人、専用ツールを持っていない人だけでなく、時間に追われている人にもおすすめです。
ぜひ一度、試してみてはいかがでしょうか?
この記事で使用した素材
※素材を使用する際は、素材配布サイトの利用規約をよく読み、ルールを守って使用しましょう!
解決できた記事には、ぜひハートボタンのクリックにご協力ください (‘ω’)ノポチ

お探しの疑問は解決できましたか?
解決できた記事には、ぜひハート💖をクリックして応援いただけるとうれしいです!



